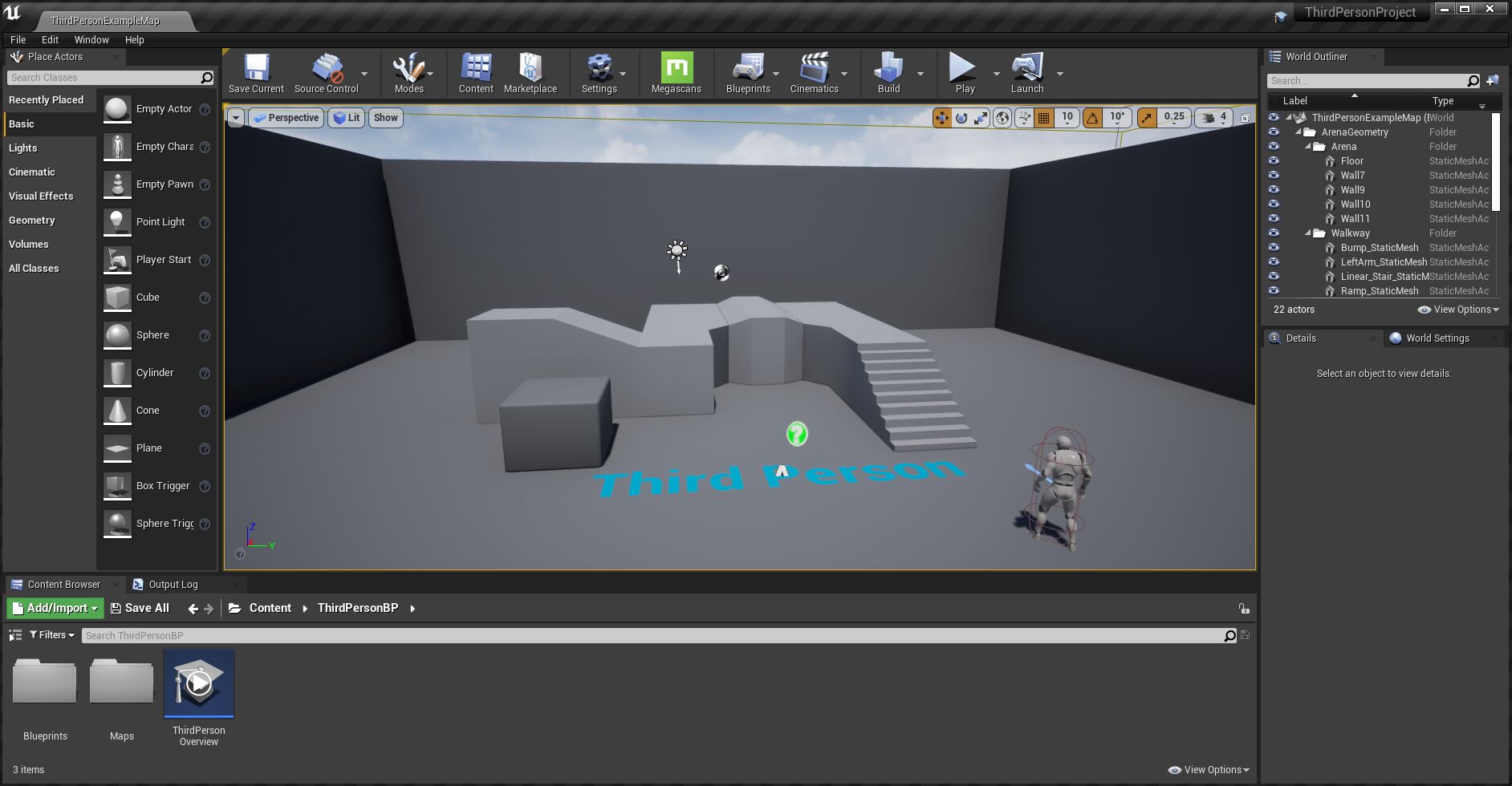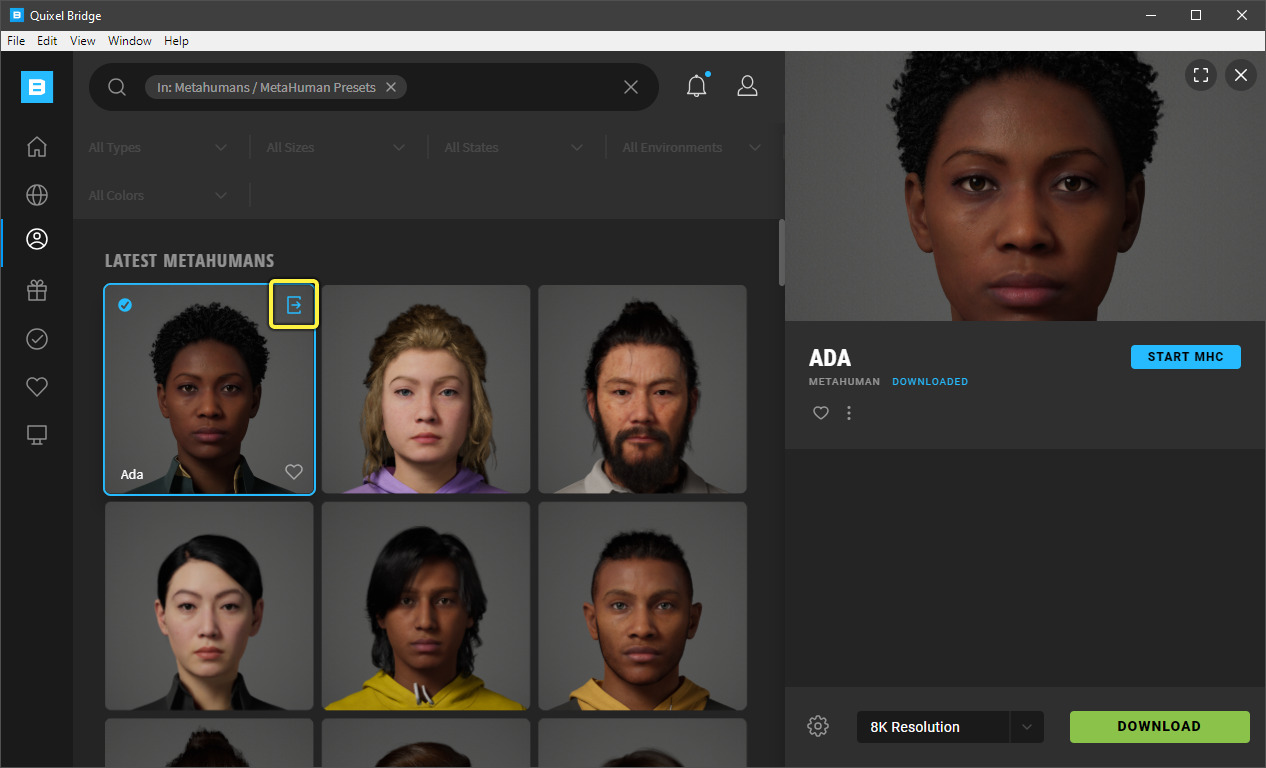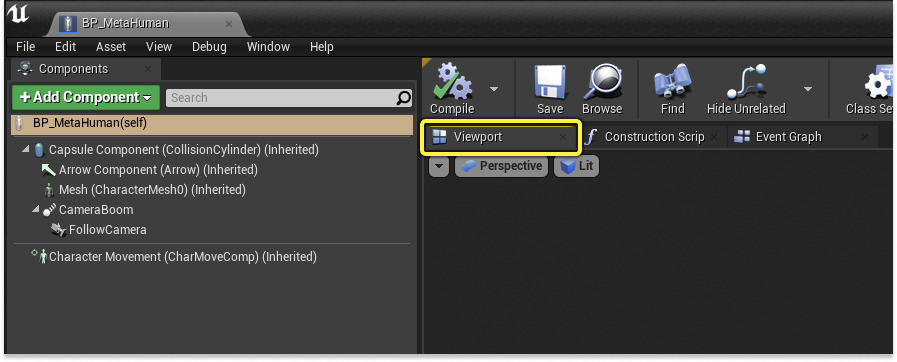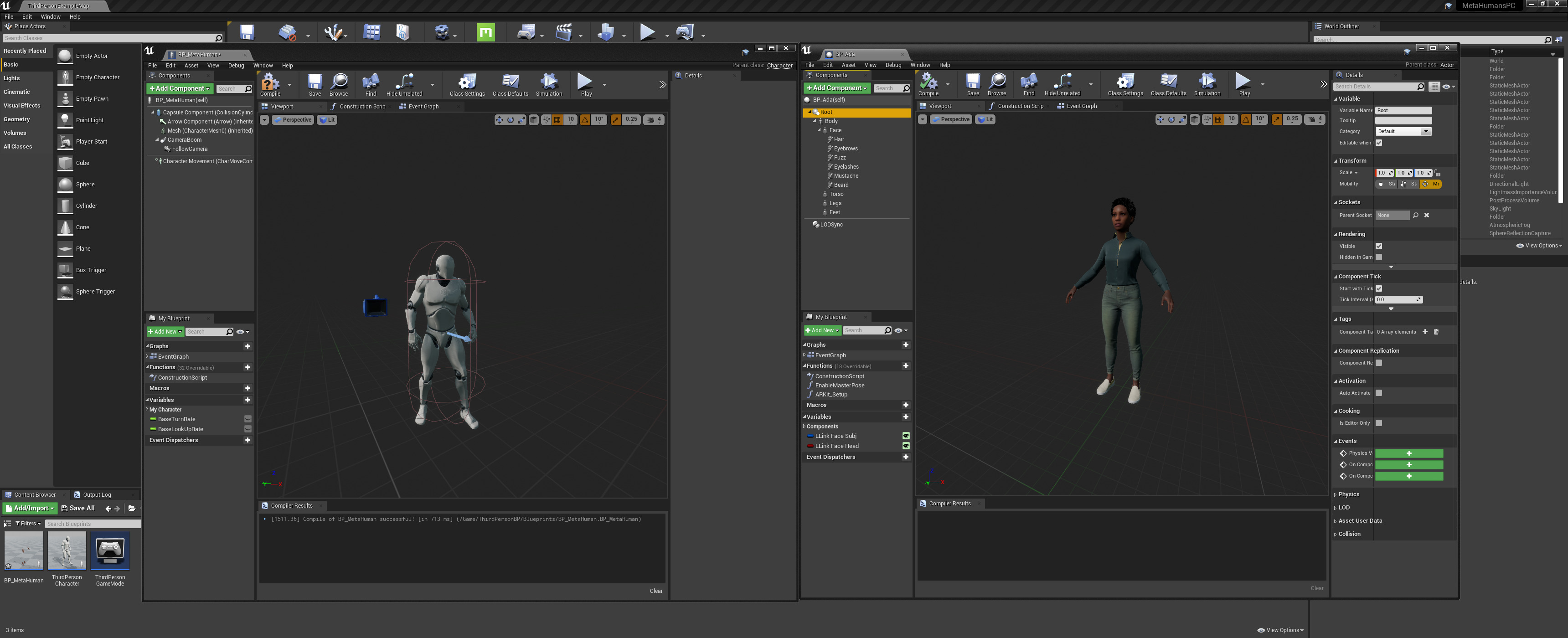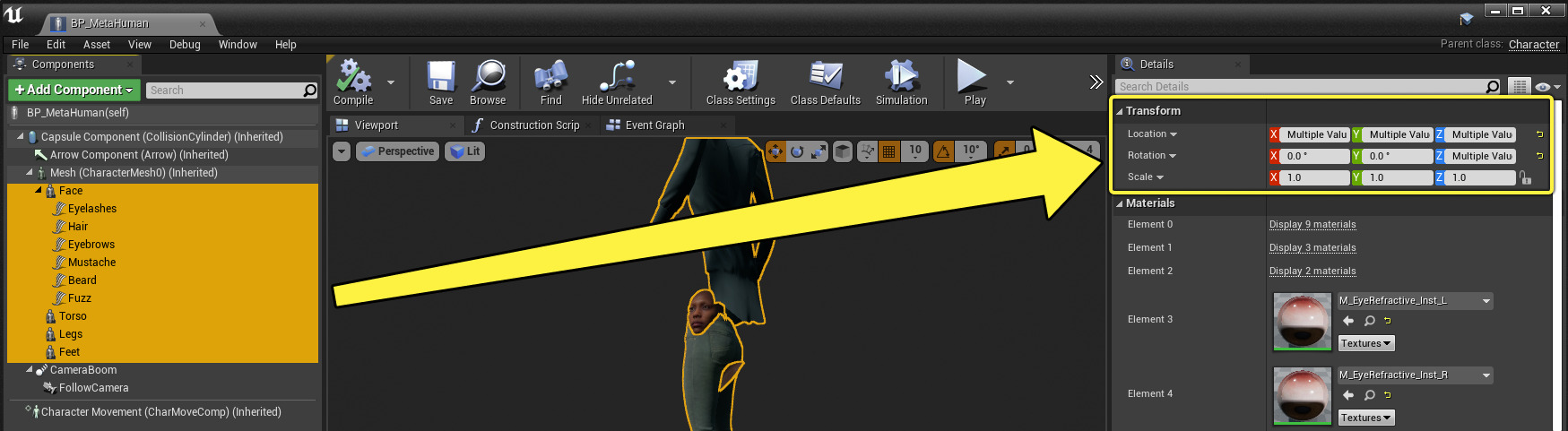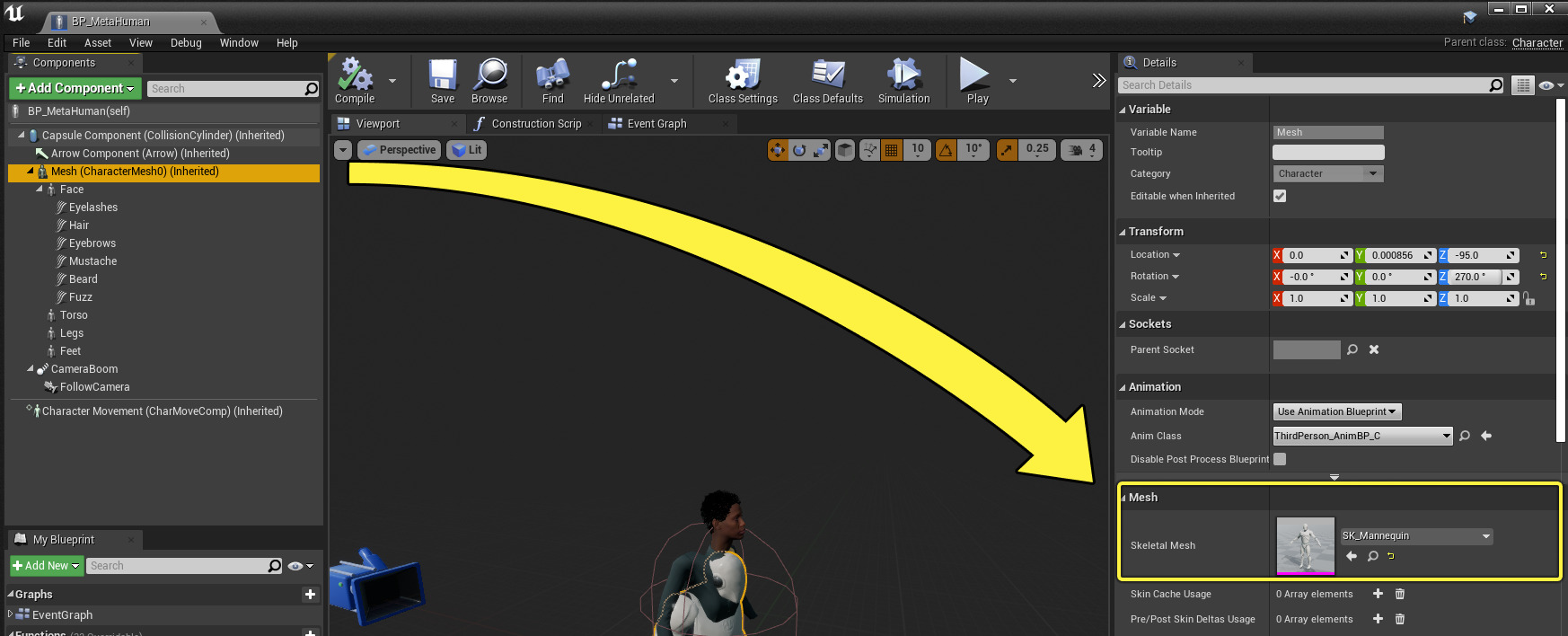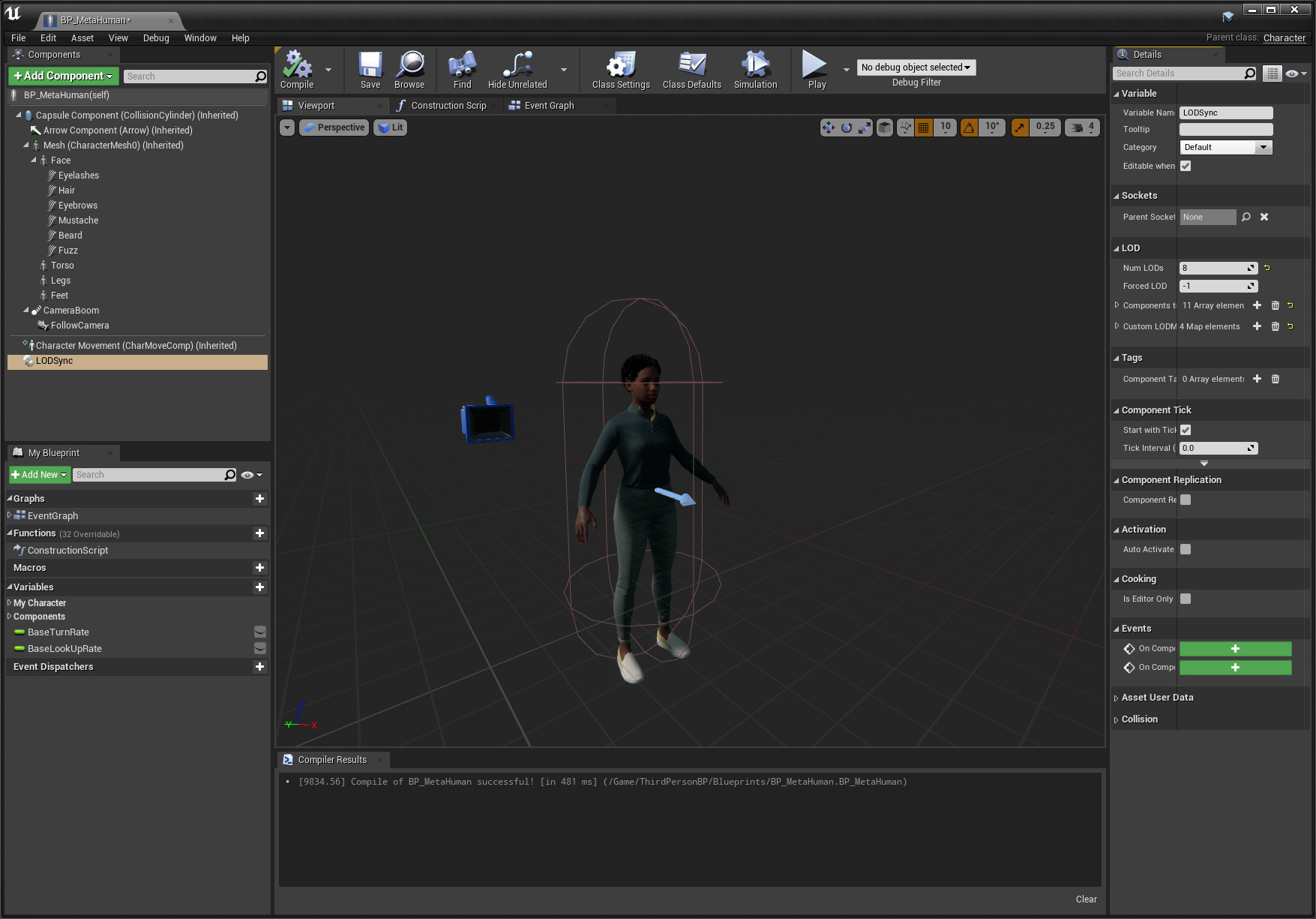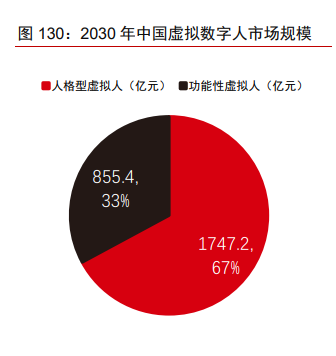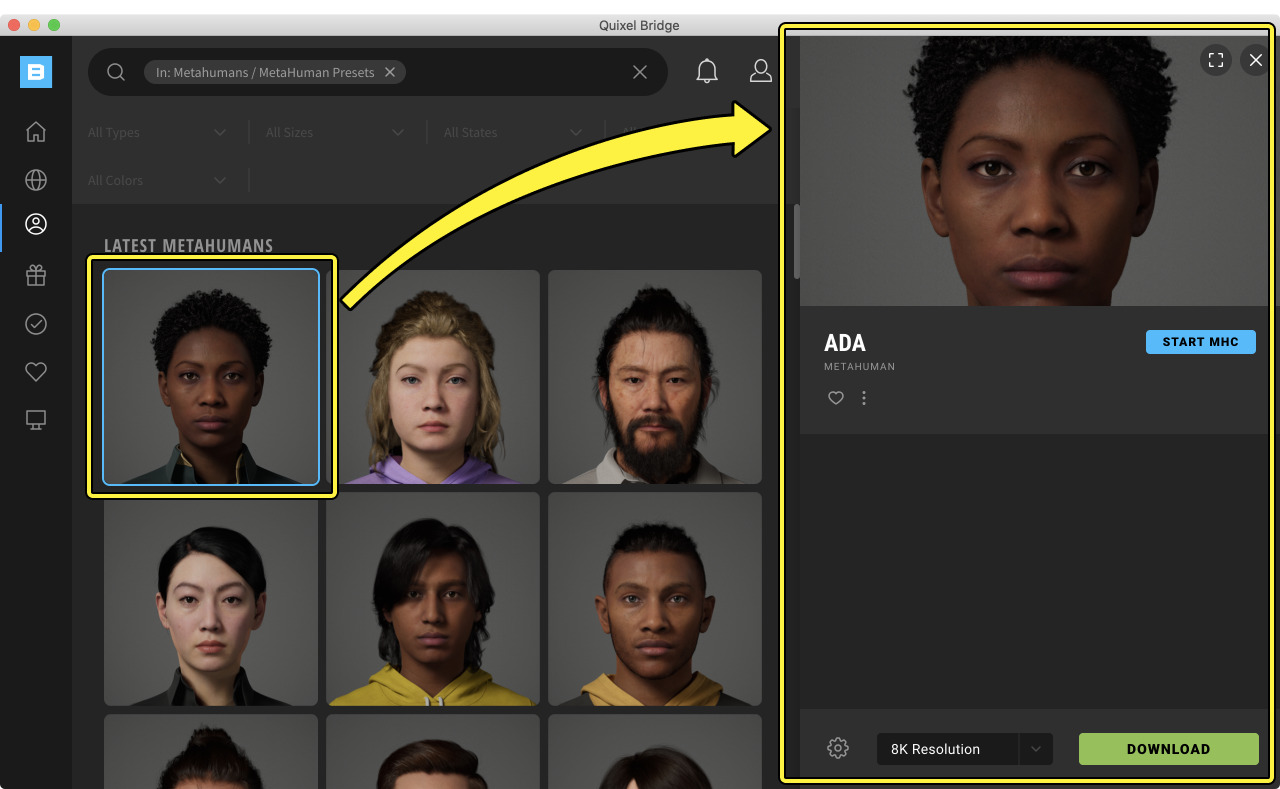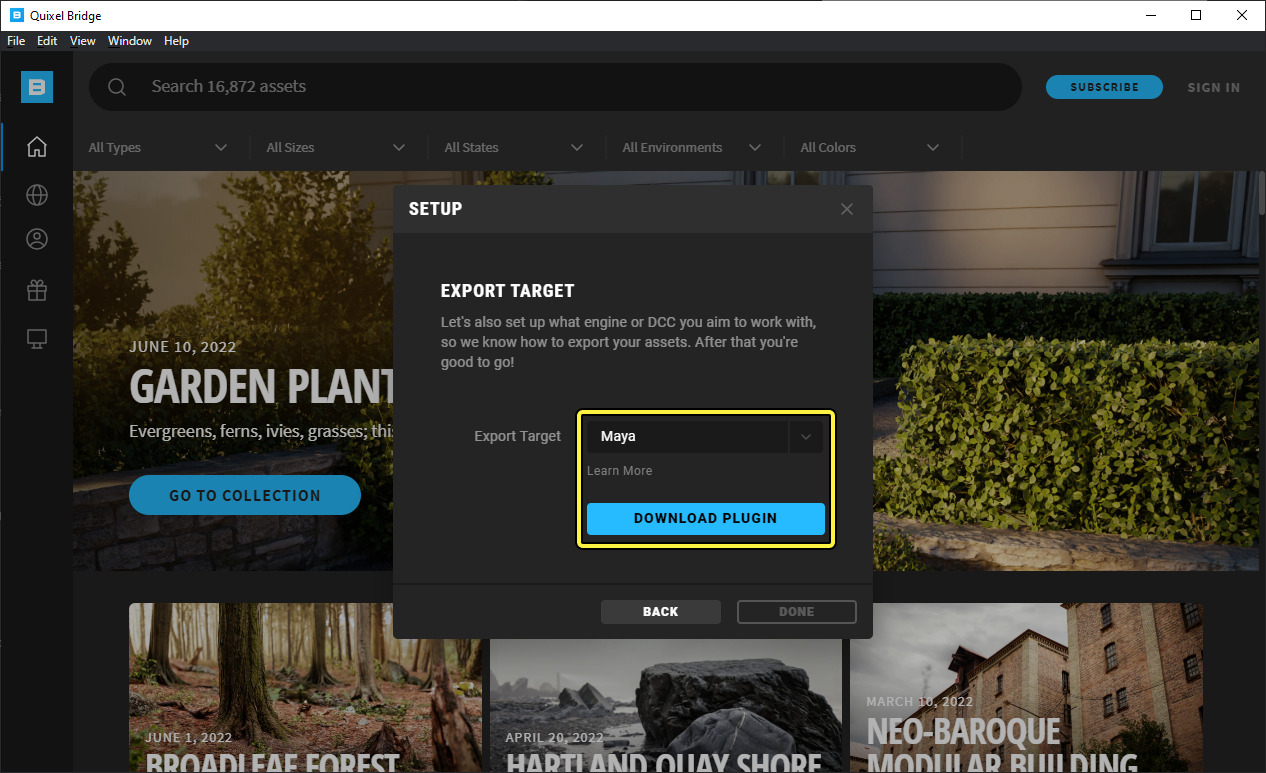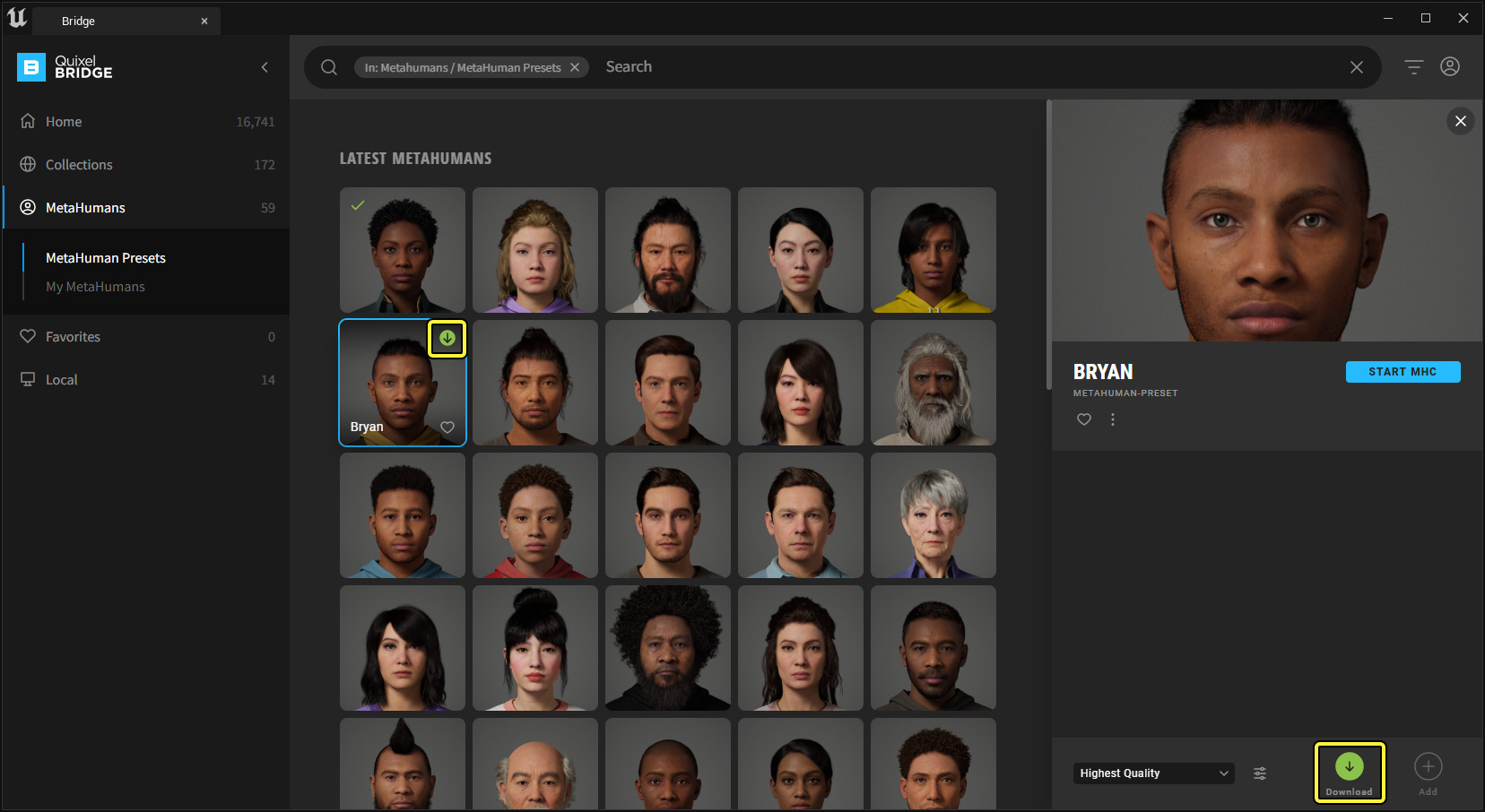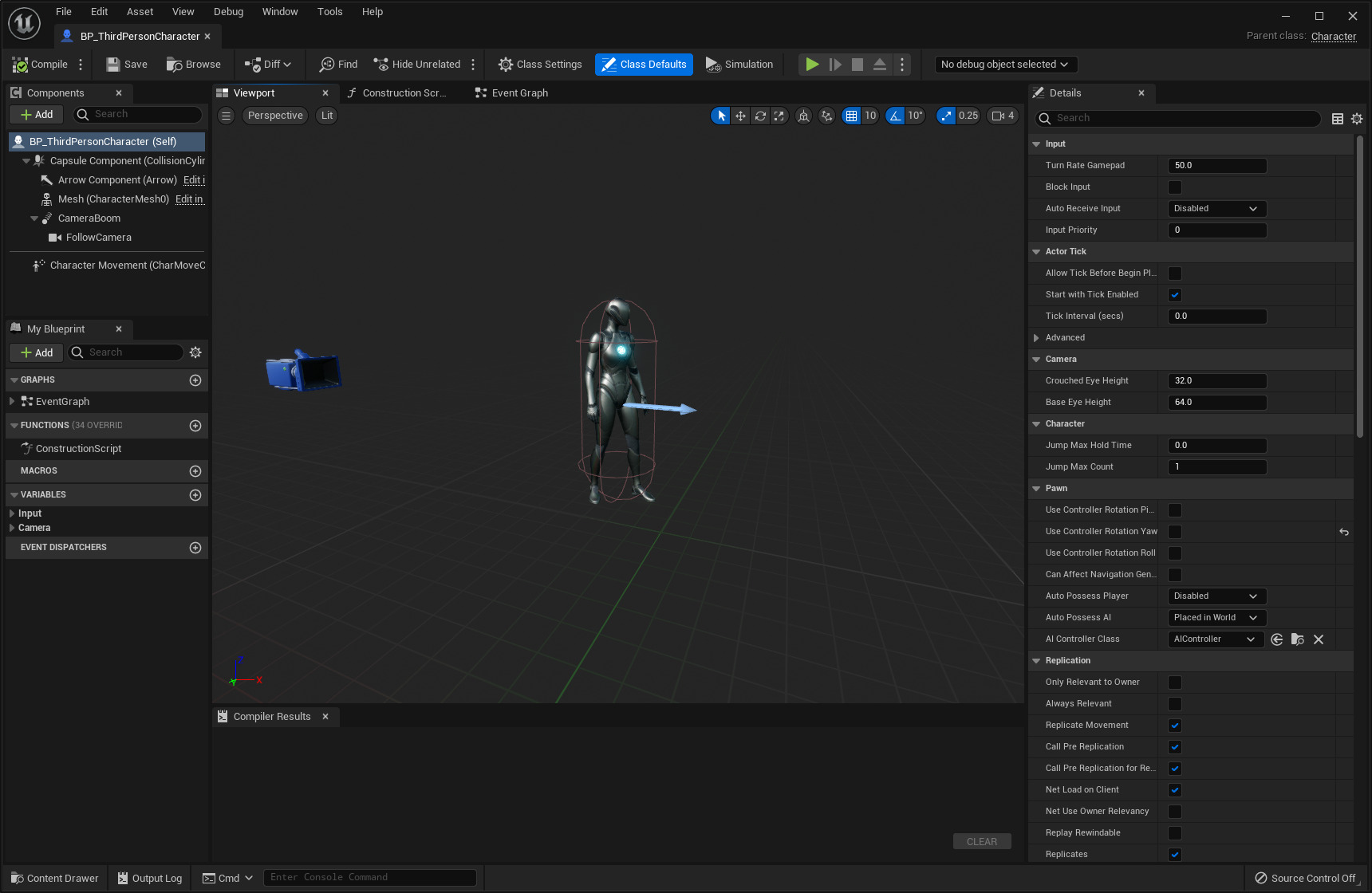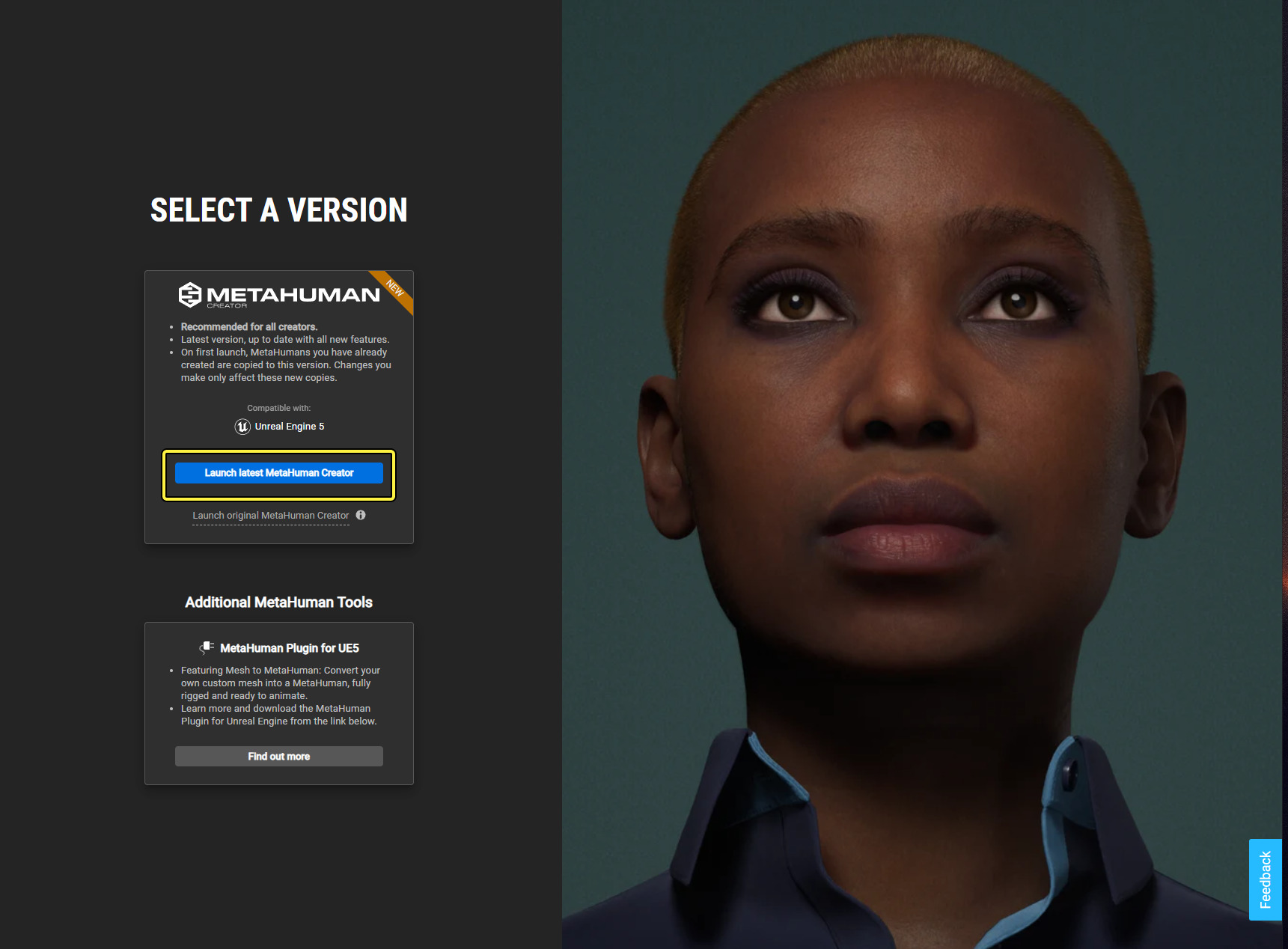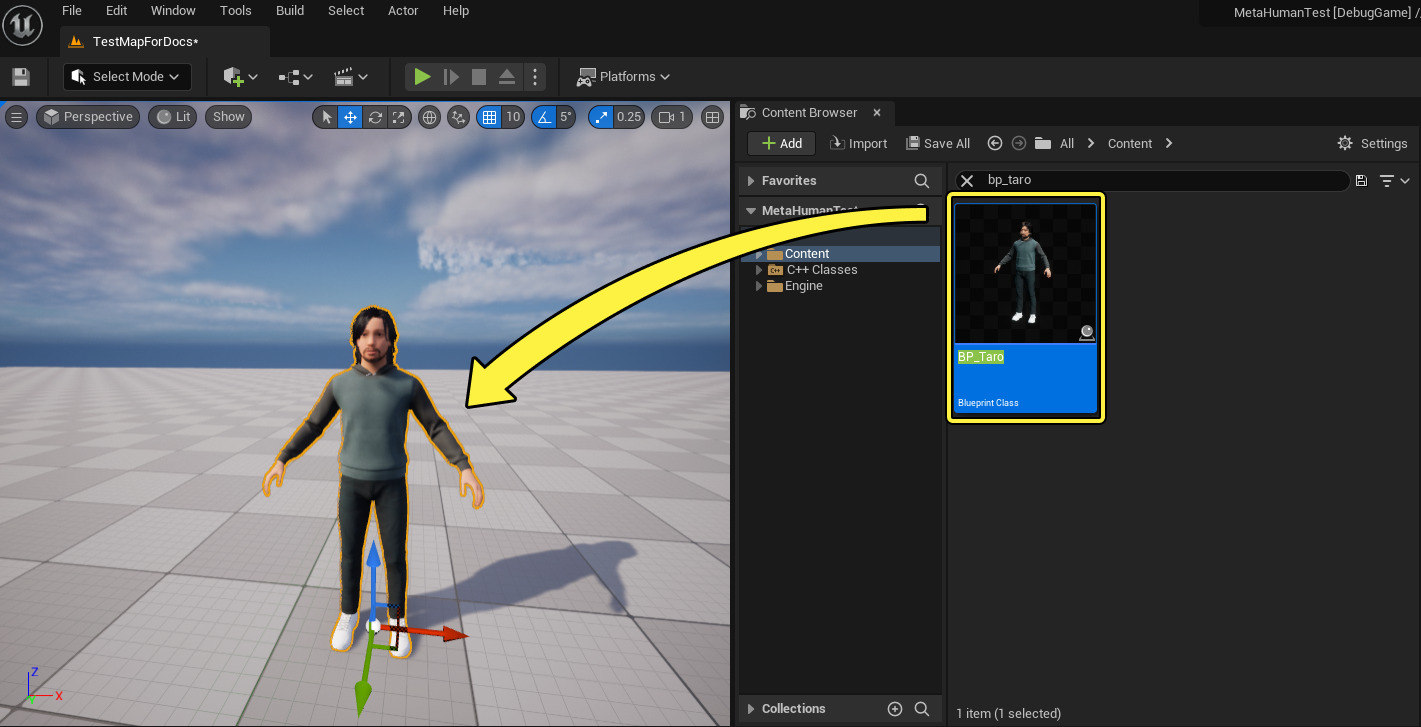该页面介绍了旧版本的MetaHuman工作流程。这种工作流程只适合虚幻引擎4,用于包含了从原始的MetaHuman Creator创建的MetaHuman的项目。要了解使用当前版本MetaHuman和虚幻引擎5的工作流程,参考虚幻引擎5指南部分。
如需在本地(即在你的计算机上)使用 MetaHumans,你必须首先下载和安装Quixel Bridge。你将通过它下载MetaHumans并导出到 虚幻引擎。
在虚幻引擎中将MetaHuman用作第三人称角色需要两个步骤:
-
将MetaHuman导入到UE4,并使用现有第三称模板将它们设置为可操作角色,如此页面所述。
-
对MetaHuman进行动画处理,如
[](metahumans-unreal-engine/retargeting-animations)页面所述。
在此指南中,你将了解如何为虚幻引擎项目导入MetaHuman角色,并将它们设置成可在关卡中移动。
1.新建第三人称虚幻项目
请遵循第三人称模板页面中所述的步骤来新建虚幻引擎项目。此模板包含操控MetaHuman所需的角色控制器以及其他内容。
阶段成果
你现在应该拥有包含可操作角色和一些基本几何体的关卡。
点击查看大图。
2.下载并导出MetaHuman
在虚幻引擎项目中使用MetaHuman前,你需要下载它们的资产(骨骼网格体、纹理、材质等)并将它们导出到虚幻引擎。
-
遵循
[在虚幻引擎中使用MetaHuman的入门指南](metahumans-unreal-engine/getting-started)页面中步骤,下载MetaHuman的资产。本教程使用 Ada MetaHuman预设,但你可以使用任何预设或自定义 MetaHuman。 -
确保虚幻引擎正在运行,并且你创建的项目已打开。
-
如果这是首次从Quixel Bridge将MetaHuman导入虚幻引擎,请如
[下载和导出MetaHumans用户指南](exporting-metahumans)页面所述配置你的下载和导出设置。 -
在 Quixel Bridge 中,找到MetaHuman,将鼠标悬停在缩略图上方,然后点击 导出(Export) 按钮。
-
等待导出完成。这可能需要一点时间,具体视你的计算机硬件而定。
-
如果虚幻引擎显示关于启用所需设置或插件的任何消息,请点击 启用缺失内容(Enable Missing) 按钮。虚幻引擎将为你自动启用它们。

当你导入MetaHuman时,虚幻引擎可能显示一个或多个这类警告。
-
如有提示,请重启虚幻引擎。

如果导出失败,确保你正确配置了下载和导出设置。有关更多信息,参见
阶段成果
在 内容浏览器(Content Browser) 中,你现在应该会看到 MetaHumans 文件夹,包含一个MetaHuman的单独子文件夹。
你可以在 内容浏览器(Content Browser) 中找到任何导入的MetaHuman文件。蓝图命名为BP_MetaHumanName,并且位于 MetaHumans/MetaHumanName/ 文件夹中。
你可能需要点击 显示或隐藏源面板(Show or hide the sources panel) 按钮才能看到项目的文件夹结构。此按钮位于 内容浏览器(Content Browser) 中的 添加/导入(Add/Import) 按钮下。
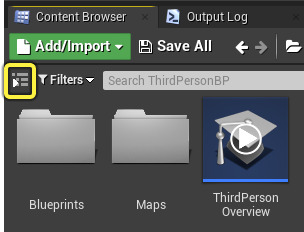
3.创建和准备你的可操控MetaHuman蓝图对象
创建可操控MetaHuman蓝图对象的最快方法是:先复制关卡中自带的可操控蓝图对象,(即 虚幻引擎人形角色),然后把其模型改为MetaHuman。
-
在 内容浏览器(Content Browser) 中,前往
Content/ThirdPersonBP/Blueprints文件夹。 -
右键点击 ThirdPersonCharacter 蓝图,然后从上下文菜单中,选择复制(Duplicate)。
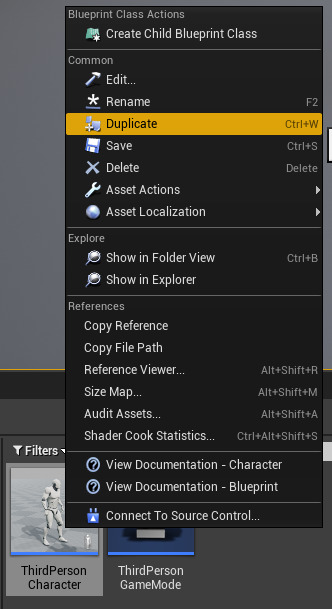
将新蓝图重命名为 BP_MetaHuman。
-
打开 BP_MetaHuman 蓝图并点击 视口(Viewport) 选项卡。
-
在 内容浏览器(Content Browser) 中,前往
Content/MetaHumans/Ada文件夹,并打开 BP_Ada 蓝图,然后点击 视口(Viewport) 选项卡。
当你切换到视口(Viewport)选项卡时,你可能会看到显示虚幻引擎正在编译着色器的消息。MetaHuman可能与开始的在线预览不一样(例如可能缺失一些纹理或毛发网格体)。当着色器完成编译后,这些问题将会解决。
为方便访问,你可以并排显示两个蓝图窗口。
阶段成果
现在你可以开始运行 BP_MetaHuman。
4.填充你的可控制MetaHuman蓝图
接下来,你需要将MetaHuman的Groom和网格体复制到你刚创建的可控制角色蓝图。Groom和网格体均为构成MetaHuman外观的组件。
-
在MetaHuman的蓝图中,选择 身体(Body) 中所有个体组件。点击层级中的首个组件,然后按住 Shift 键并点击最后一项。
-
然后,右键点击你所选的组件,并点击 复制(Copy)。
下方视频向你展示了操作步骤。
-
将你刚刚复制的组件粘贴到 BP_MetaHuman 蓝图。右键点击组件(Components)面板中的任何位置,然后点击 粘贴(Paste)。
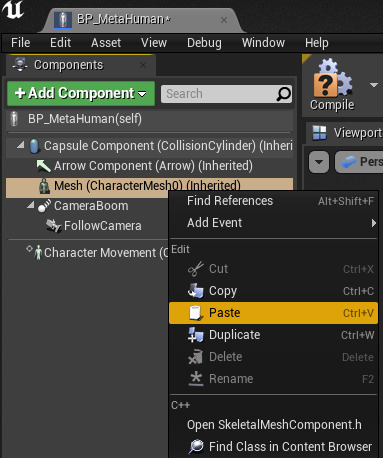
在此阶段,确保以下内容:
-
在 组件 层级中,你需要对这些组件和 Mesh (CharacterMesh0) (Inherited) 组件建立父子级。这意味着MetaHuman组件需要成为网格体组件的子级。
-
组件层级需要完全匹配MetaHuman的组件层级。
拖放组件,对它们进行重新排序,或更改其父级。
本步骤结束后,组件 层级应如下所示:
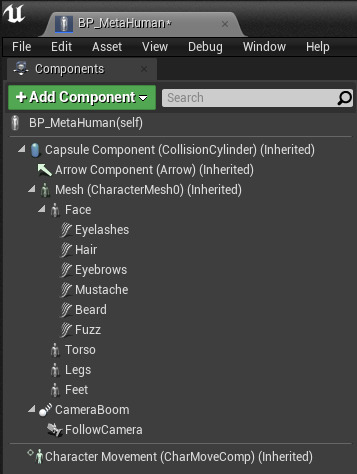
某些组件在视口中没有正确对齐。我们将在后续步骤中修复该问题。
-
-
你还需要从MetaHuman蓝图中复制 LODSync 组件。此组件基于硬件功能、平台和视图距离控制角色显示的详细程度。要了解关于MetaHuman LOD的更多信息,参见
[](metahumans-unreal-engine/level-of-detail-lod)返回到MetaHuman蓝图。右键点击 LODSync 组件,并选择 复制(Copy)。

-
将 LODSync组件 粘贴到 BP_MetaHuman 蓝图。右键点击组件层级的空白区域,然后点击 粘贴(Paste)。
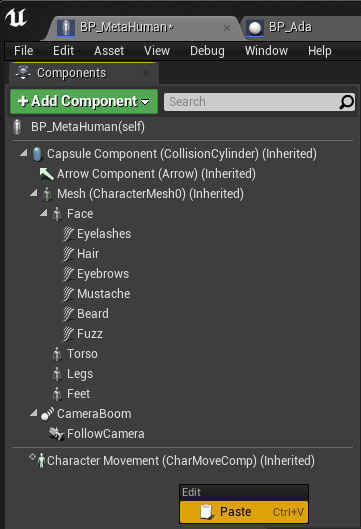
-
确保MetaHuman组件对齐并位于相应位置。为此,在 组件(Components) 层级中选择所有MetaHuman组件。然后,在 细节(Details)面板中,查看它们的 变换(Transform) 值。
请注意,位置(Location) 和 旋转(Rotation) 显示为多个值。要正确对齐所有组件,你需要将这些值重置为零。点击每行旁边的 重置为默认(Reset to Default) 图标。
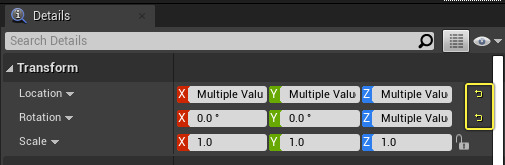
此步骤结束后,所有 位置(Location) 和 旋转(Rotation) 的X、Y和Z值现在应该为零。
-
蓝图仍然使用虚幻引擎人形角色骨骼网格体,这意味着MetaHuman显示在人形角色上方,并部分夹入其中。我们来修复此问题。
在组件层级中,选择 Mesh(CharacterMesh0) (Inherited) 组件。然后,在 细节(Details) 面板中找到网格体分段。
在网格体分段,将骨骼网格体更改为MetaHuman相应的骨骼网格体。对于Ada预设,这里为
f_med_nrw_body。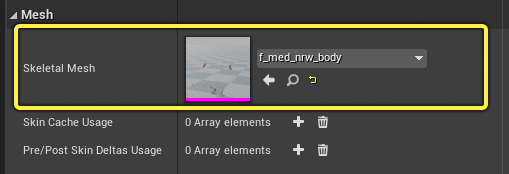
如果你使用不同的MetaHuman,你可能需要选择不同的骨骼网格体。所有MetaHuman骨骼网格体遵循相同的命名规范:gender_height_weight_body,其中:
-
gender 可能是 f 或 m
-
height 可能是 srt (矮),med (平均)或 tal (高)
-
weight 可能是 unw (重量不足),nrw (平均) 或 ovw (超重)
-
-
借助所选的 Mesh (Character Mesh0) (Inherited) 组件,在 材质(Materials) 面板中,确保 元素0 的材质为 M_BodySynthesized。材质定义了角色身体皮肤的外观和感觉。

-
最后,在 主工具栏(Main Toolbar) 中,点击 编译(Compile)。这将在 视口(Viewport) 中重新生成MetaHuman。
阶段成果
你现在应该可以在 BP_MetaHuman 蓝图的视口中看到MetaHuman正确渲染。
5.将MetaHuman设置为默认的可操作角色
如果你点击 主工具栏(Main Toolbar) 中的 运行(Play),你将看到你控制的角色仍为默认的虚幻引擎人形角色。要将此更改为MetaHuman角色,你需要在关卡的 世界场景设置(World Settings) 面板中重载部分内容。
-
打开 世界场景设置(World Settings) 面板。从 主工具栏(Main Toolbar) 中点击 设置(Settings) 按钮。然后,选择 世界场景设置(World Settings)。
世界场景设置(World Settings) 面板默认在右侧打开,位于 世界大纲视图(World Outliner) 下方。
-
在世界场景设置(World Settings)面板中的游戏模式分段,将游戏模式重载(GameMode Override)设置为ThirdPersonGameMode。
然后,展开 所选游戏模式(Selected GameMode) 属性,将 默认的Pawn类(Default Pawn Class) 设置为BP_MetaHuman,这是你在上面创建并填充的可控制MetaHuman蓝图。
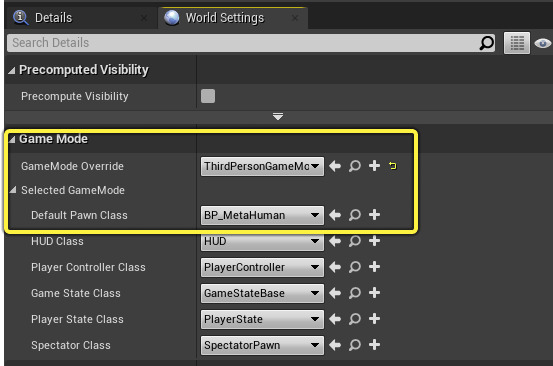
当你启动游戏时,这会告知虚幻引擎将MetaHuman用作玩家角色。
当你启动游戏时,MetaHuman将在场景中的玩家出生点组件位置生成。如果你使用第三称模板创建游戏,你的场景应该已经包含此组件。你可以将玩家出生点组件在场景中的任意位置移动。
-
从关卡中删除虚幻引擎人形角色。
点击选中虚幻引擎人形角色,然后在键盘上按 删除(Delete)。
要进行快速的动态测试,你还需要将MetaHuman蓝图拖放到场景中。然后,在 细节(Details) 面板中,将 自动拥有玩家(Auto Possess Player) 属性设置为 玩家 0(Player 0)。

最终结果
在 主工具栏(Main Toolbar) 中,如果你按 运行(Play),你现在应该能够控制MetaHuman。
接下来呢?
虽然你的MetaHuman现在是一个可操作角色,但是还没有对它们进行动画处理。继续转到
页面,了解如何将简单的动画添加到MetaHuman,如奔跑和跳跃。